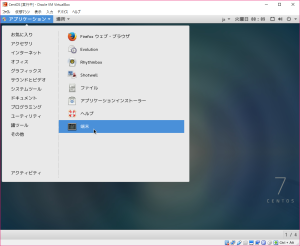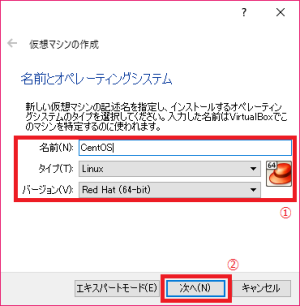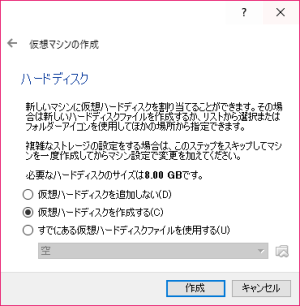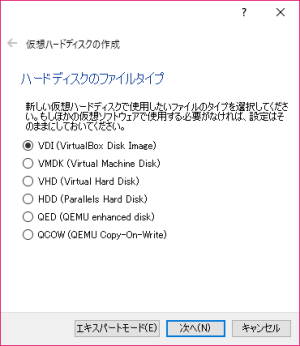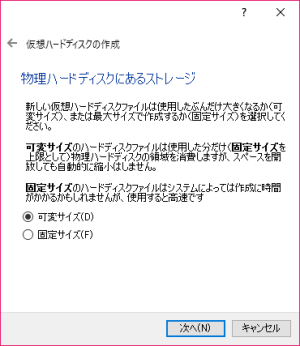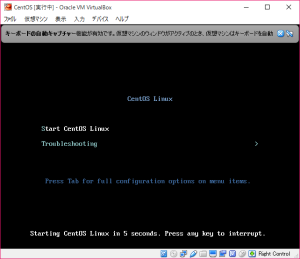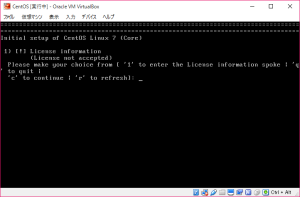プログラミング環境を構築するには? (Windows編)
ここでは、Microsoft Windows 上で、C言語プログラミング環境を構築する方法を説明します。
このページで説明するものは、「プログラム実習1 (2016年度)」に準拠するものです。
CentOS をインストールする
Step 1.: Oracle VM VirtualBox から、「VirtualBox for Windows hosts (x86/amd64)」を入手し、インストールする。
ここでのインストール作業は、画面の指示に従い行ってください。
Step 2.: https://wiki.centos.org/Download から、「Base Distribution」の「Live GNOME」をダウンロードする。
国内ミラーサイト から、「CentOS-7-x86_64-LiveGNOME-????.iso」をダウンロードしてもよい。(おそらく早い)
Step 3.: 「スタート」→「すべてのアプリ」→「Oracle VM VirtualBox」を起動し、「新規 (N)」を押す。
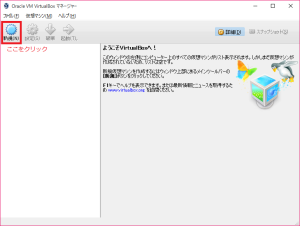
Step 4.: 「名前とオペレーティングシステム」画面では、以下のように入力し、「次へ(N)」を押す。
名前: CentOS
タイプ: Linux
バージョン: Red Hat (64-bit)
Step 5.: 「メモリーサイズ」画面では、だいたいPCのメインメモリの半分くらいの値を入力し、「次へ(N)」を押す。
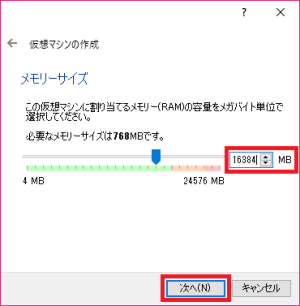
Step 7.: 「ファイルの場所とサイズ」画面で、CentOSが使うPCのデータ容量を決める。 場合によるが、だいたい64GBぐらいはあるとよい。
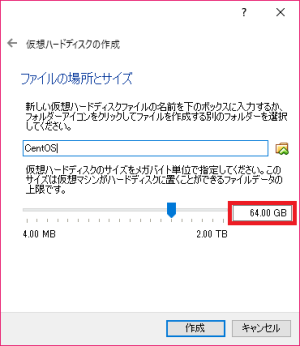
Step 8.: もとの「Oracle VM VirtualBox マネージャー」画面へ戻り、「設定(S)」を押す。
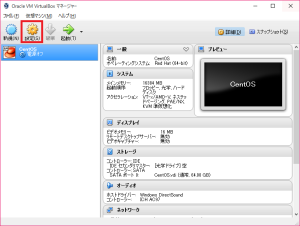
Step 9.: 「システム」→「プロセッサー」と進み、「プロセッサー数」を、PCのCPUのコア数に設定する。(分からなければやらなくてよい)
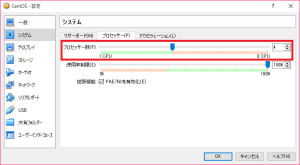
Step A.: もとの「Oracle VM VirtualBox マネージャー」画面へ戻り、「起動」を押すと、以下の画面がでてくるので、Step 1. で入手したiso ファイルを指定する。
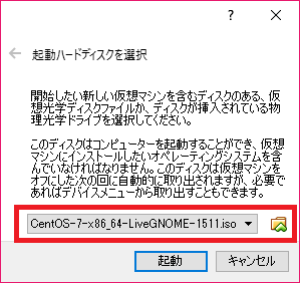
Step C.: 以下の画面では、「日本語」→「日本語(かな漢字)」と選択していく。
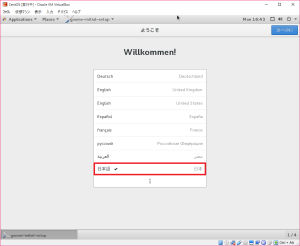
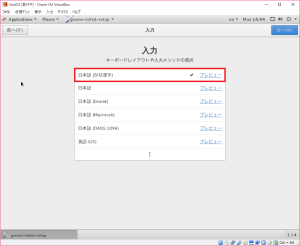
Step D.: デスクトップ画面が表示されたら、「Install to Hard Drive」を起動する。
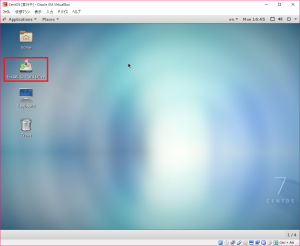
Step E.: 以降は、画面の指示に従う。ここで、「ROOTパスワード」はPCの設定等を行う管理者用パスワードをいい、「ユーザー」は普段の作業に使用するためのIDとパスワードのことをいう。
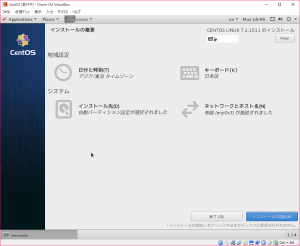
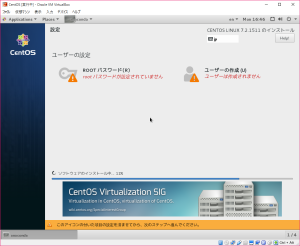
ユーザーを作成する下の画面で、「このユーザーを管理者にする」を選んでおくと、作業用のIDでPCのカスタマイズ等もでき、便利であろう。
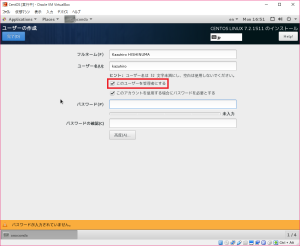
Step F.: 一通りインストール作業が完了したら、一旦CentOSを終了し、「Oracle VM VirtualBox マネージャー」画面へ戻り、「設定」を押す。
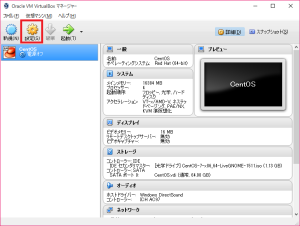
Step G.: 「ストレージ」→「コントローラ: IDE」からCDのアイコンを選択し、「除去」のボタン(フロッピーディスクに「-」の記号)を押す。
以上で、CentOS自体のインストールは完了である。
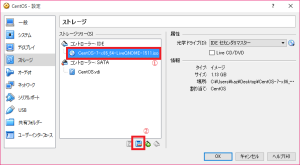
Step H.: もとの「Oracle VM VirtualBox マネージャー」画面へ戻り、「起動」を押す。
普段の使用においても、この「起動」ボタンを押すとCentOSを起動することができる。
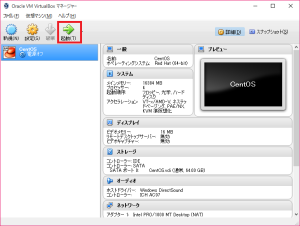
Step I.: 初回起動時のみ、下記の画面が表示されるが、
1[Enter]
2[Enter]
c[Enter]
c[Enter]
Step J.: 必要に応じてログイン処理をし、デスクトップ画面が表示されたら完了である。
最後に、「アプリケーション」→「端末」の順に選択し、端末を起動し、下記のコマンドを発行することで、Emacsとcc コマンドをインストールしよう。
sudo yum install emacs
sudo yum install gcc
上記操作は今回のみでよい。これでWindows 上にCentOS を立ち上げ、Emacs とcc コマンドでC言語プログラミングをする準備が整った。